こんにちはタツオです。
私はこれまではコスパに優れる「Creative Pebble」というPCスピーカーを使っていました。
特に不満ということはなかったのですが、コロナ禍によってテレワーク中心の生活となり、必然的に自室で過ごす時間が多くなったため、スピーカーをイイもの変えたいと考えていました。
用途としてはAmazonPlime、YOUTUBEなどの動画鑑賞や、作業中のBGMを流すこと。
スマホからも音楽を流したいのでBluetooth接続ができるものを条件として探しました。
いろいろ比較検討した結果、購入レビューはほとんどありませんでしたが、公式ホームページをみて良さそうだったのでLogicool製 Bluetooth PCスピーカー Z407を購入し、一週間ほど使用しましたので紹介します。
この記事はこんな方におすすめです
- 格安のPCスピーカーを使っていたが、もう少し音質にこだわったものが欲しい
- Bluetooth対応スピーカーで価格と品質のバランスが取れたものが欲しい
- Logicool製 PCスピーカーZ407のメリットデメリットを知っておきたい
【Logicool Z407】の外観

Logicool Z407を取り出し、まずは外観をチェックします。
記事執筆時点のAmazonでの購入価格は9,000円。PCスピーカーの部類としては普通くらいの値段といったところでしょうか。
グレーを基調としたカラーは落ち着きがあり、非常に好印象でした。触ってみると外装はプラスチックですがメタリックグレーが高級感を醸し出していて安っぽさもなくイイ感じ。流石に超高級スピーカーには敵いませんが質感は十分です。

同梱物は
・サテライトスピーカー×2
・サブウーファー×1
・Bluetoothコントロールダイヤル×1
・サテライトスピーカー用スタンド×2
・オーディオケーブル 2.0m
・単4電池(コントロールダイヤル用)

スピーカーを実際に手に取ってみると意外と軽い!音量調整のつまみなどはなく、シンプルな表情。ミニマルなデザインを求める人にもぴったり。
スピーカー背面には出力コードとスピーカースタンドのアタッチメントを取り付ける穴が2箇所。縦置き、横置き両方に対応。

ウーファーはさすがにズッシリとした重みがありますが、大きすぎるということもなく、標準的なサイズ感といったところ。

サブウーファー背面の接続端子はmicro USB、3.5mm入力、サテライトスピーカーと電源。
今回の目玉であるワイヤレスコントローラ。手元で音量や一時停止、早送り、巻き戻しといった操作を行うことが可能です。コントローラーを左右に回すことで音量調節が可能です。その際に心地よいクリック感が伝わり、イイ感じ。

今まで使っていたPCスピーカーの「Creative Pebble」はスピーカー本体に音量つまみボタンがあり、音量をスピーカー側で調整する時にいちいち手を伸ばす必要がありました。
このコントローラの存在によって手元で音量操作が可能になり、かつ見た目もスタイリッシュになったのが嬉しいポイント。
手元でくりくり何かを操作するというのはなんとも男心をくすぐられませんか?笑
スピーカーの設置と接続方法
まずはサブウーファーを電源に挿し、サブウーファー間とサテライトスピーカーを接続。
私の場合、卓上にサブウーファーを設置するスペースがない(置けないこともないが圧迫感がある)ため、机の下にウーファーを設置しました。
設置後に作業してみましたが、違和感や足の邪魔になるようなことはありません。

配線の長さは
電源ケーブル : 1.5m
オーディオケーブル : 2m
サテライトスピーカサブウーファー間ケーブル : 1.8m
となっていますので机の下のサブウーファー、卓上にサテライトスピーカーを設置するといったスタイルが可能です。
サブウーファーを電源コンセントに接続した際に「ズゥウウウウーーン!!」という重低音が鳴り響き、音量も結構大きいのでビビりました。
サテライトスピーカーは縦置き、横置き両方に対応。置く場所を選ばないのでこれはありがたい。



このZ407との接続方法はAUX(3.5mmステレオミニジャック)、microUSB、Blutoothと3種類あります。
後述しますがBluetooth接続では動画視聴時に無視できないほどの遅延が発生してしまいました。
そのため、付属のオーディオケーブルにて有線接続する構成としました。
私はMacbookAirをメイン機としてクラムシェルモードで利用しており、周辺機器はすべてBelkin製ドッキングステーションと接続しています。
ドッキングステーションのスピーカー端子へケーブルを差し込み、接続完了となります。
ちなみにこのドッキングステーション、クラムシェルモードで利用する上でめちゃくちゃ便利で今や必須のアイテムです。
Macbookでクラムシェルモードメインで使う方にはとってもオススメです。
コントロールダイヤルによる操作性はどうか。
コントロールダイヤルに電池を入れたら裏面のスイッチにて接続先を切り替えます(AUX(有線)接続or Bluetooth接続)
※接続方式についてはmicroUSBもありますが、別売りということもあり、今回はレビューの対象外とさせていただきます
。
ダイヤルにはインジケーターランプが付いており、操作時にAUX(3.5mm)の場合は赤、Bruetoothの場合は青になるので現状どちらから出力されているかがわかります。
※microUSBで接続した場合は白になるようです。


注意点としては有線とBluetoothの同時接続はできないという点です。
つまり有線接続(AUX 3.5mm)している機器から音を出したいときは背面ボタンにて有線接続を選択、Bluetooth接続している機器から音を出したい場合は再度、背面のBluetoothボタンを選択する必要があります。
私の場合はドッキングステーション経由で出力しているため、環境設定から出力先を変更し、設定完了です。
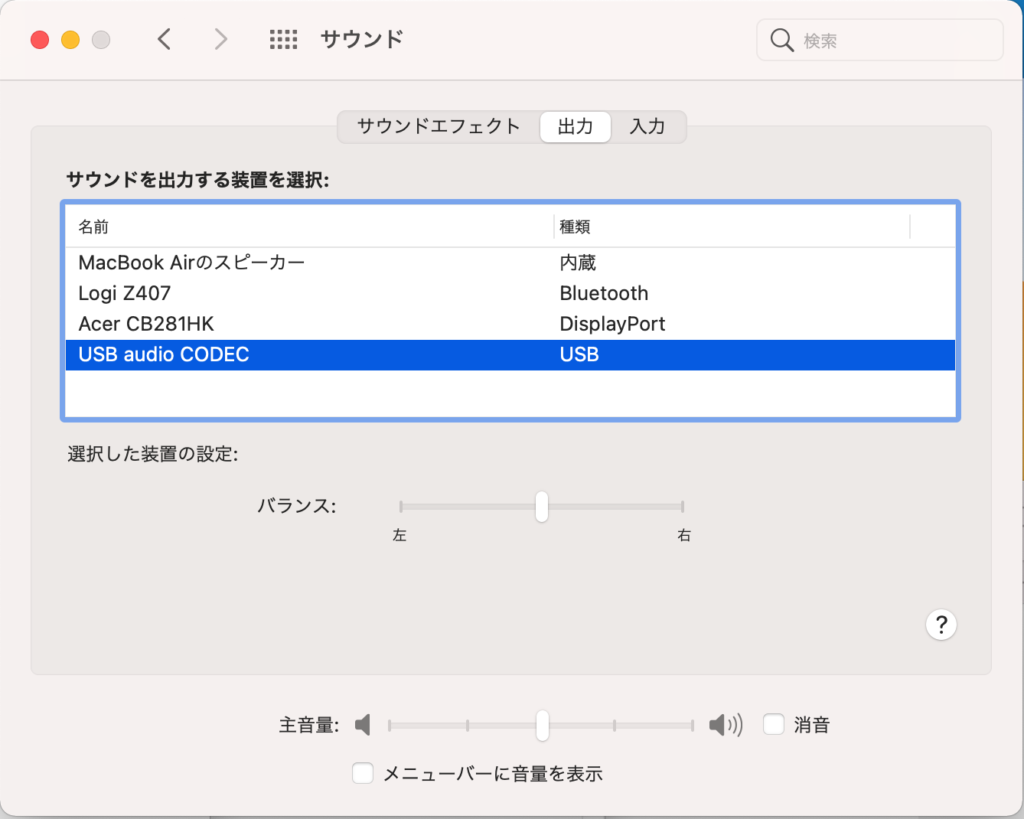
音量の調整は非常にスムーズです。回す時にクリクリっという独特の操作感が手に伝わるため、操作していて楽しくなります。

ただひとつここでも残念ポイントがあります。
このコントロールダイヤルを押し込むことで再生・一時停止・早送りなどを行えますが、それはBluetoothおよびmicroUSB接続の時のみになります。有線接続のときは押し込むことでミュートにはなりますが、音楽自体の再生が止まるわけではありません。
細かいセットアップについてはlogicoolの公式チャンネルにて配信されていますので、リンクを貼っておきます。
音質はいい。特に映画などの動画視聴時の重低音が良い。
期待していた通り、音質には満足しています。私はこの手のプロではありませんのであくまで素人目線の感想にはなりますが、以前使用していたPCスピーカー「Creative Pebble」と比較して重厚で奥行きの感じられる音になりました。
サブウーファーがあることによって特に映画鑑賞時の低音が出るシーンなどは迫力があり、臨場感がスバラシイ。
重低音のバランスも自分の好みの音量に変更(コントロールダイヤルを長押しすることで重低音調整モード)できます。これには大満足。
Z 407の悪かった点
褒めちぎってはいますが、Z407にも弱点があります。それは遅延です。
この製品に限った話ではありませんが、やはりBluetoothスピーカーの宿命といったところでしょうか。
できれば配線などをなくしてスッキリ見せたかったので、Bluetooth接続にて利用しようと考えていましたが、いざ映画・ドラマを見ているときの俳優の口の動きと音がイマイチあっていなことが感覚的にわかってしまうほどの遅延がありました。
そのため、PCからの出力は有線接続にすることにし、スマホから音楽を聴きたいと時はBluetooth接続といった具合に用途によって接続方法を切り替えています。
有線接続にすれば遅延はもちろん気にならなくなりますが、配線などがめんどくさくなるので少し残念でした。
遅延問題については出力する側のPCとスピーカーがどのコーデック(圧縮方式)に対応しているかでかなり変わってきます。
今回の私の構成はM1MacbookAirとZ407でしたが、遅延が発生したのはSBCという最も遅延が発生しやすい方式で通信が行われているためと想定されます。
ただ、Z407がどのコーデックに対応しているかが公式HPなどを見ても掲載されていないため、この遅延の発生が何によるものなのかがハッキリしませんでした。今後対応コーデックついてLogicoolに確認し、Bluetooth接続での遅延なくす方法を探っていきたいと思います。
Logicool製 Bluetooth PCスピーカーZ407のまとめ
Logicool製 Bluetooth PCスピーカーZ407のレビューでした。
総評としてはデザイン製と重低音に優れた高コスパなPCスピーカー言えます。
良かった点
- 落ち着きと高級感のあるデザイン
- 縦置き・横置きどちらでも設置可能な柔軟性
- コントロールダイヤルを中心とした優れたユーザインターフェース
- ズシンとくる重低音を中心とした音質
- それでいて高すぎない価格設定
残念な点
- Bluetooth接続時の遅延
- 有線接続時のダイヤルコントロール(一時停止・スキップができない)
デザイン、音質ともに大変満足しており、長く使えるスピーカーだと思います。個人的にはBluetooth接続の遅延が惜しいところ。
高級なものは必要ないがそこそこおしゃれで音質が良いものが欲しいと思っている方にはぴったりです。
この記事がスピーカー選びの参考になれば幸いです。
また、その他のデスク上のアイテムなどのテレワーク環境についてはこちらの記事にまとめていますのでよかったらご覧ください。


















