こんにちはタツオです。
これまでの人生で最大のガジェットを購入しました。お家です。
テレワーク中心の場所にとらわれない働き方になったこともあり、少し田舎の方に家を購入しました。
一国一城の主人。なんて言い方は古臭く、人生100年時代という中で様々なリスクの観点からも賃貸の方が良いという意見もありますが、縁があったこともあり購入に至りました。


分譲住宅の魅力は賃貸と比較して自由度が高いこと。
家の壁に穴を開けようが何しようが誰からも文句は言われません。まあ、新築なのでムチャはしませんが。
さて、特に今回こだわったのが書斎です。
これまでも快適なテレワーク環境にこだわり、情報を発信してきましたが、今回はさらに気合を入れてテレワーク環境を構築してみましたので、ご紹介したいと思います。
 タツオ
タツオ書斎やデスクセットアップを検討されている方の参考になれば幸いです!
6畳で作る理想のテレワーク環境
書斎はテレワーク中心の私にとって1日の大半を過ごすことになる部屋になるため、あまり奇をてらわず「飽きのこないシンプルな部屋」にしたいと考え、辿り着いたのが現在の部屋です。
全体像はこんな感じ。


- 広さは約6畳
- 床は無垢材
- 落ち着いた雰囲気にするため、壁はアッシュグレー
- 140cm幅のデスク環境
- ガジェット類を置くための造作の棚
詳細を紹介させていただきます。
書斎のサイズ、やはり6畳は欲しい


書斎の広さは6畳になります。
1日の大半を過ごすことになるであろう書斎。家を建てる時にハウスメーカーの方からは「3畳ほどあれば十分ですよ」みたいなことを言われたりしますが、個人的にはテレワーク中心であることを考えると十分快適に過ごせる広さが欲しいと考えていました。
「快適な広さ」とは大きめのデスク(140cm幅)が設置でき、加えてガジェット類が大量にあるのでその保管場所も欲しい。
となれば3畳では狭く、逆に8畳では持て余す。ちょうどいい塩梅が6畳という結論にいたりました。
実際、住んでみての感想は思い通り!6畳で快適なテレワーク環境となりました。
デスク周りの環境


まず、ご紹介するのはデスク環境。
これまでもデスクツアーとして何回か記事を投稿させてもらいました。
大きく構成は変わってはいません。毎回そんなに買い替えるマネーはない。
あまり変わっていない部分はサクッと、今回はアップデート部分を中心に紹介します。


電動昇降デスク FLEXISPOT E8 Bamboo


今や私にとってテレワークに欠かせない存在となった電動式昇降デスク。
立って作業することによる集中力の維持や座ったまま姿勢による健康面でのリスク回避などのメリットがありますが、最大のメリットはデスクの高さを自分に合わせることができる点。
一般的なデスクの高さは床から70cm程度。これは日本人の平均身長を考慮した際の高さになっているとのことですが、身長は個人差が大きい部分でもあります。
FLEXISPOTの電動式昇降デスクならば1mm単位で高さの調節ができるため、身長の高い人・低い人も気にすることなく自分に合った高さに調節できます。
FlexiSpotE8 Bambooは天板が竹素材。
天板の厚みが2cmと薄く、竹特有の木目がモダンな感じが、書斎の雰囲気ともマッチしています。
E8 Bambooに関する記事も詳細に書いています。


チェア ハーマンミラー アーロンチェア


メインチェアはハーマンミラー社のアーロンチェア。
もはや知らない人はいないのでは?と思えるほど有名なチェアです。
座り心地はもちろんのこと、素晴らしいのは耐久性。
私の所有するアーロンチェアはクラシックというモデルで1世代前のモデルになります。
使用してから9年が経ちましたが、これまで不具合は一切ありません。
1日8時間以上は座っていますが、座面のヘタレや故障も一切なく快適に使用することができています。


背面・座面がペリクルと呼ばれるメッシュ素材になっており、通気性を確保しつつ、フィット感が抜群で、快適に集中して作業することができています。
デスク環境でどこにお金をかけるのか?と言われれば個人的にはチェアだと思います。
体に触れている時間が最も長いため、投資対効果はかなり高いです。
チェアラグマット BORDERLESS


これまではテキトーに安いチェアマットを使ってきていましたが、せっかくなのでこだわってみました。
色々探して辿り着いたのがこのBORDERLESS(ボーダレス)のチェアマット。
特徴は左右非対称の形。
デスク下にワゴンを置いてもそれと干渉しないために、このような形状になっています。
ワゴンを置く配置によって「右用」「左用」の2種類の形状が用意されているという丁寧っぷり。
カラーは「サンド」を選択。無垢材の床との相性もバッチリです。
パイルの毛足も絶妙な長さで、ラグ特有の触り心地の良さはもちろん、チェアを移動させる時には絡まることなくスムーズに移動させることができます。
価格は1万円以上と少々高価ですが、満足度の高いマットになっています。
メインPC M1 Macbook Air


メインPCはM1チップ搭載のMacbook Air。
M2チップ搭載のMacbooK Airが発売されたので、乗り換えようとも考えましたが、M1モデルに今のところ不満がないため、見送ることに。
大体これまでは1年に一回くらいはPCを購入してきましたが、これだけ長く愛用していて不満がないモバイルPCは生まれて初めてです。
用途は日々のテレワークや動画・写真の編集作業。
Youtubeの動画は4Kで撮影していますが、編集時の動作もスムーズです。ちなみにソフトはFinal Cut Proを使用しています。
これからYoutubeを始める方ににも自信をもってオススメできるPCです。
Macbookの本体はモニターアーム(エルゴトロンLX)にPCマウントトレー(Amazon Basic)に取り付け、MacbookAirのモニタをサブディスプレイとして活用しています。




- Macbookの綺麗なモニタをサブディスプレイとして活用できる
- 位置を簡単に調節できる。
- Macbookの指紋認証も活用できる
- 空中に浮かせることでデスク全体をスッキリ
などメリットが多数あります。Macbookを閉じながら利用するクラムシェルモードも見た目はカッコ良いのですが、
- 高負荷時の放熱性が気になる(動画書き出し時はM1でもアチアチ)
- せっかくの指紋認証が使えない
- せっかくの美しいモニターが使えない
ということで私の場合はクラムシェルモードはあまり使っていません。使えるところは使わないともったいないという私の貧乏性なところが出てしまっているのでしょう。笑
ダイナミックマイク SHURE MV7


大幅にアップアップデートしたのはマイクなどの音響関係。
以前は安価なFIFINE 683Aというコスパに優れたコンデンサマイクを使っていました。


特に不満はなかったのですが、「より高音質へ」という沼にハマってしまい、購入したのはSHURE MV7。
こちらをオーディオインターフェースに接続して使っています。
MV7の良い点はダイナミックマイク特有の周囲の環境音を拾いにくく、またオーディオインターフェースを介さずにPCとUSB接続によって簡単に使える点。
なのですが、結局MV7購入後にオーディオインターフェースを購入してしまいました。。。
ちなみにMV7はUSB接続なしのバージョンもあり、こちらの方が1万円ほど安価なので最初からオーディオインターフェースを持っており、特段PCと直接接続する必要がないという方はこちらをオススメします。
マイクアーム Elgato Wave MicARM LP


マイクに合わせてマイクアームも新調しました。購入したのはElgatoのWave MicARM LP(ロープロファイル)。
ロープロファイルと謳っているだけあって、通常のマイクアームと違ってマイク位置がとにかく低い。
これまでデスク奥にマイクアームを収納していましたが、これは横から引き出すタイプ。
最大のメリットはアーム自体がモニターを遮って視界に入らないという点。
これによって、PCの操作をしながらの動画作成時のアフレコなど格段にやりやすくなりました。


マイクを使わない時には端に寄せるだけで圧迫感がなく収納できるのも良い点です。
ある程度の高さの調節も可能。ボールジョイント式で稼働範囲がかなり広く、口元に寄せやすいため綺麗に音声を拾うことができます。


オーディオインターフェース MOTU M2


今まで音響関係には全くと言っていいほど興味を持ってませんでした。
よいうより音響沼が怖くて持たないようにしていたのですが、マイクの音声品質を求めるうちにガマンできず購入してしまいました。
購入したのはMOTU M2。
はっきり言って最高です。もっと早くに買っておけばよかったシリーズ。みたいなものがあれば絶対に上位に食い込むでしょう。
元々アフレコの音声品質向上を目的に購入したのですが、ヘッドホンに接続した際に聞く音楽の音質が格段に向上しました。
PCとの直接接続と比較して、素人でもその良さが体感できます。ああ〜これはあかんやつや。
音響関係は完全に素人でカメラのレンズと同じくハマったらヤバい雰囲気がプンプンしていたので意識的に避けていたのですが、ついに沼の入り口に立ってしまいました。。。


また、筐体自体の作りもとてもイイ。音量調節のノブなど丁寧に作り込まれており、程よい抵抗がたまりません。
所有欲を満たしてくれる一品です。
スピーカー BOSE Companion 2 Series III


発売から9年以上が経過していますが、今なお販売され続けているロングセラーモデル。
価格も約1万円台と手の届きやすい価格帯ながら、BOSE特有の低音域に広がりを感じられる音質に仕上がっており、動画配信サービスなどの動画視聴にはもってこいのモデルです。
また、優れたデザイン性もこのスピーカーの特徴。
高さ19cm、横幅8cm、奥行約15cmとデスクの上に置いてもスマートで圧迫感がありません。
接続方式は有線接続のみと昨今のBluetooth接続が可能である商品は主流の今現在においては少し時代遅れ感はありますが、その音質・デザイン・コスパの良さからまだまだ第一線で活躍してくれそうです。
ヘッドホン ゼンハイザーHD 599 SE


先日のAmazonプライムデーで購入したのがゼンハイザー HD 599 SE、アマゾン限定モデルです。
オープン型のダイナミックヘッドホンは初めてだったのですが高音質でびっくり。高域から低域までクリアなサウンドを楽しむことができます。
また、イヤーパッドがベロア素材で高級感があり、軽量な本体と相まって装着感がとても良いです。


ただし、オープン型のため防音性については皆無なので、室内での利用に限られるとは思います。
用途としては音楽鑑賞と動画編集時のモニター用ヘッドホンとして活用しています。
先ほど紹介したBOSE Companion 2 Series III は低音域にBOSE特有の味付けがされているため、モニター用スピーカーには適さないため、動画編集時などは主にこちらのヘッドホンを活用しています。
メインキーボード REALFORCE for Mac テンキーレス


キーボードについて、現在はREALFORCE R2 for Macをメインキーボードとして使っています。
REALFORCEは様々な商品がラインナップされており、選択肢が多い一方で、自分に合ったものを探すのが正直大変。
迷ったあげく、以下のスペックのものを購入しました。
- 型番:REALFORCE TKL SA for Mac / R2TLSA-JP4M-BK
- 押下圧45g
- 静音
- 有線接続タイプ
こちらはR2で最新モデルはR3。Mac版は私が購入した当時はなかったのですが、最近になってR3 for Mac(無線対応)が発売されました。
サイズは多少大きくなってしまうものの、無線であることの恩恵は大きいので、特別のこだわりがなければ最新のR3を購入した方が良いかもしれません。
REALFORCEの最大の特徴は静電容量無接点方式が採用されており、優れた耐久性や心地良い打鍵感を味わえるという点。
スコスコと打鍵していて気持ちよく、安価なメンブレン式のキーボードとは雲泥の違いがあります。
ただし、価格がネック。
3万円を超える高級キーボードになりますので、「キーボードなんてなんでもいいよ」という人から見ると何故そんなものにお金を払うのか?となかなか理解してもらえない領域です。まさにロマン。
実際には耐久性などの品質を考えれば高すぎるということもないとは思いますが、買った人にしかわからない所有欲を満たしてくれるアイテムです。


REALFORCEは打鍵位置が高いため、できればリストレストがあった方が手首への負担が少なく、快適にタイピングすることができます。
オススメはFICLOのウッドリストレスト。
天然木の肌触りが良く、高さもREALFORCEに合うので快適なタイピングが可能です。
サブキーボード Logicool MX keys mini


最近お気に入りのキーボードがMX keys miniです。
質感・打鍵感、そして価格とのバランスが良く、万人受けするキーボードであることは間違いないです。俗にいうこれ買っておけば間違いないヤツ。それがMX keys mini。
目を引くのはこのコンパクトさ。まさにシンプルイズベスト。


仕事でエクセルなどの数値を打ち込む作業がなければテンキーの使用頻度は極端に低くなるのはあたりまえ。無用の長物。
そんな合理的な判断のもと、テンキーを排したこのモデルはとにかくスタイリッシュ!
必要十分な機能を抑えつつ、メディアキーの存在やLogicool Optionsといったソフトウェアによる拡張により、これでもかというくらい実用的なキーボードに仕上がっています。
おすすめのキーボードは?と聞かれたら真っ先にこのキーボードを推します。それくらいバランスのよいキーボードだと思います。
あと、軽量(約506g)なので、デスクで何か書く作業に迫られてもサッとキーボードを移動することができ、日常でちょっとしたストレスを感じることがなくGood。
メインマウス Logicool MX ERGO
MX ERGOはいわゆるトラックボールタイプのマウスになります。
親指でトラックボールを転がすことでカーソル移動ができ、手首を一切動かすことなく操作が可能です。


マウス操作時の手首への負担が少なく、長時間作業していても疲れにくいのが最大のメリット。
私は仕事でパワーポイントを使って資料を作成することが多いため、普通のマウスだと数時間経つと手首に違和感を覚えてしまいます。
それがMX ERGOであれば長時間作業していても特に手首に違和感をおぼえることなく作業することができます。
また、2段階の角度調節ができるのも特徴。
マウスを握りこむような感じでより自然な形で操作することができるため、手首を痛めることなく操作することができます。


サブマウス Logicool MX Master3


サブのマウスとして動画編集時に使っているのがMX Master3。
超高速スクロールホイールや人間工学に基づくデザインにより抜群のフィット感と機能性を両立したLogicoolのフラッグシップモデルのマウスになります。
個人的に重宝しているのがマウス横についているサムホイール。これが動画編集時のタイムラインの操作に役に立ちます。


また、MX ERGO同様にLogicool Optionによってマウスのショートカット割り当てもできるので、ビギナーからプロまで幅広いユーザーにこたえられる懐の深いマウスです。
手首への負担はMX ERGOに軍配があがるものの、機能性や扱いやすさという点ではMX Master3の方が万人受けするマウスかと思います。これ買っておけば間違いない。
デスクマット YSAGi


デスクマットも部屋の雰囲気に合わせて新調。YSAGiというメーカーのデスクマットを購入しました。
サイズは90cm×43cm。カラーはグレー。
実際に見るとクリーム色に近い感じで、「和」を意識した部屋の雰囲気と合っていてイイ感じです。
お値段も2,000円しないので、失敗してもええかな。という感じでチョイスしましたが当たりでした。
素材はPUレザーですが、書き心地もスムーズで全く問題なし。カラー展開も豊富で万人にオススメできるデスクマットです。
4Kモニター ASUS ProArt Display PA279CV


快適な作業環境を確保するためには広い作業領域が必要。Macobookだけでは狭すぎるので外部モニターに接続して仕事しています。
昔は高価だった4Kモニターも最近は価格がこなれてきて良いモニターが手の届く価格になってきました。
ただ、これから円安の影響も少なからずありそうなので今が買い時なのかもしれません。
私は単なるサラリーマンなので動画や写真編集を生業とする方と比較してハイスペックなモニターは必要ありませんが、趣味として動画編集・写真編集をしますので、それなりのモニターが欲しいところ。
そこで購入したのがASUS ProArt Display PA279CVです。主なスペックは以下の通り。
- 27インチ 4Kの解像度
- IPSパネル
- ノングレア
- sRGB 100% / Rec. 709 100%をカバー(出荷前キャリブレーションでΔE < 2)
- USB-C(65W PD・モニター出力対応)
- 価格は5万円台
MacbookとUSB-Cケーブルを接続するだけで、モニターへの出力と充電を同時に行える利便性に加え、高い色再現性、出荷前のキャリブレーションが実施されているなど趣味用途としては十分すぎるくらいのスペックです。


また、価格も5万円台とひと昔前では考えられないほどのコスパの良さ。
私もあまりに気に入りすぎて最近帰省先用のモニタとして2台目を購入してしまいました。
プロスペックほどの高価なモニターは必要ないが、写真や動画編集を趣味として力を入れたい方にとってはとてもオススメのモニターです。
ドッキングステーション Belkin Thunderbolt3 Dock Pro


メインPCであるM1 MacbookAirはUSB-Cポートが2つのみと拡張性に乏しい。
そのため、メインPCとして使うためには様々なガジェットと接続するためのハブが必要となります。
Belkin Thunderbolt3 Dock Proはハブの中でも高機能なドッキングステーションと呼ばれる部類になります。
M1Macbookとの相性は抜群でかれこれ1年以上使用していますが、不具合は起こっていません。
- USB-A 3.1 Gen 2
- USB-C 3.1 Gen 2
- UHS-II SDカードリーダー
- オーディオジャック (イン/アウト)
- Thunderbolt 3 (背面:最大85W、付属のThunderbolt 3ケーブルでPCと接続)
- Thunderbolt 3 (正面:Thunderbolt 3/USB-Cデバイスに接続)
- Displayport (DP 1.4、高解像度モニターに接続)
- Gigabit Ethernet
- USB-A 3.0 (x 4)
ケーブル1本でこれまで紹介してきたマイク・スピーカー・キーボードなどのガジェットと接続が可能で、同時に充電ができる優れものです。
なお、ドッキングステーションとMacbookとの接続はThunderbolt3ケーブルで接続していますが、接続部分についてはマグネットタイプのものを使用しています。


いちいち抜き差しする必要もなく、MacbookAirの機動性を最大限に活かすことができます。
収納関係
ガジェットブロガーやYoutuberの悩み、それはとにかくモノが多くなりがちということ。
今回、新居をへ引っ越すあたってガジェット類を整理したわけですが、ちゃんと日頃から整理整頓しておけば、、、と後悔しっぱなしでした。
ということで反省を踏まえて最初からちゃんと整理整頓できるように購入した商品を紹介していきたいと思います。
フェローズ バンカーズボックス


ガジェットをいくつも持っているとケースやケーブル類、使わないけどなかなか捨てることができないモノが増えてきます。
私の書斎にはクローゼットのような収納がないため、これらの荷物の収納に悩んでいました。
結果的に購入したのがフェローズのバンカーズボックス。
独自の組み立て方式を採用したこのボックスは僅か3秒で組み立てが可能です。
要するにただの段ボールのケースなのですが、ミニマムで洗練されたデザインが特徴で、重ねて無造作に置いても美しく見えるのが良い点。
ここには各種ケーブル類や、使用頻度の低いガジェット類などを入れて、保管しています。
ガバッと蓋を開けることができるので、中に何が入っているのかがひとめでわかるのも良い点です。
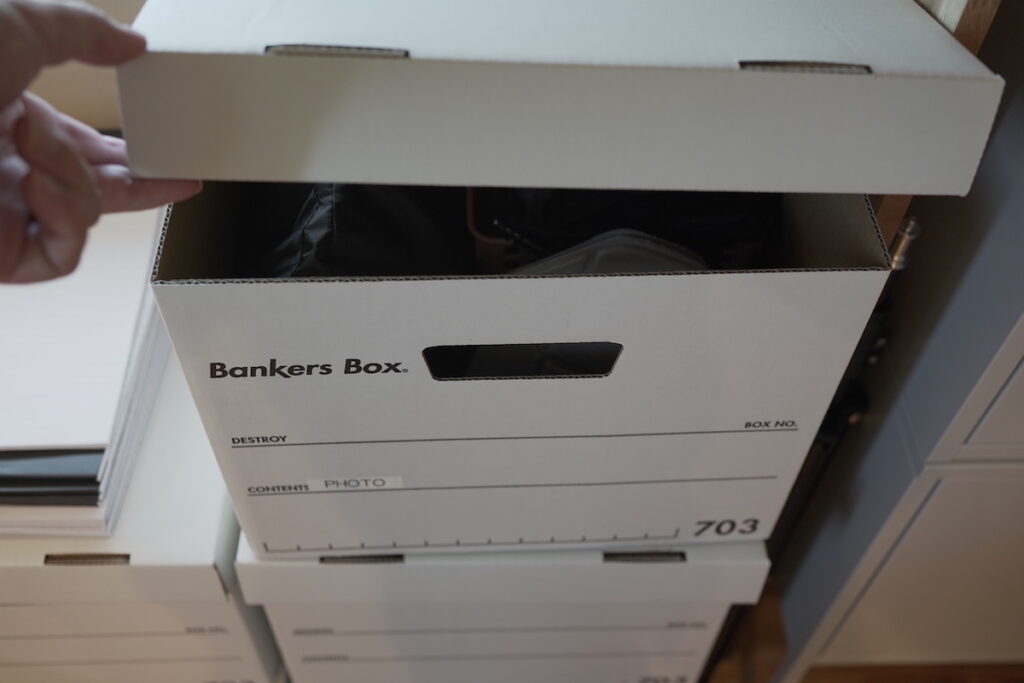
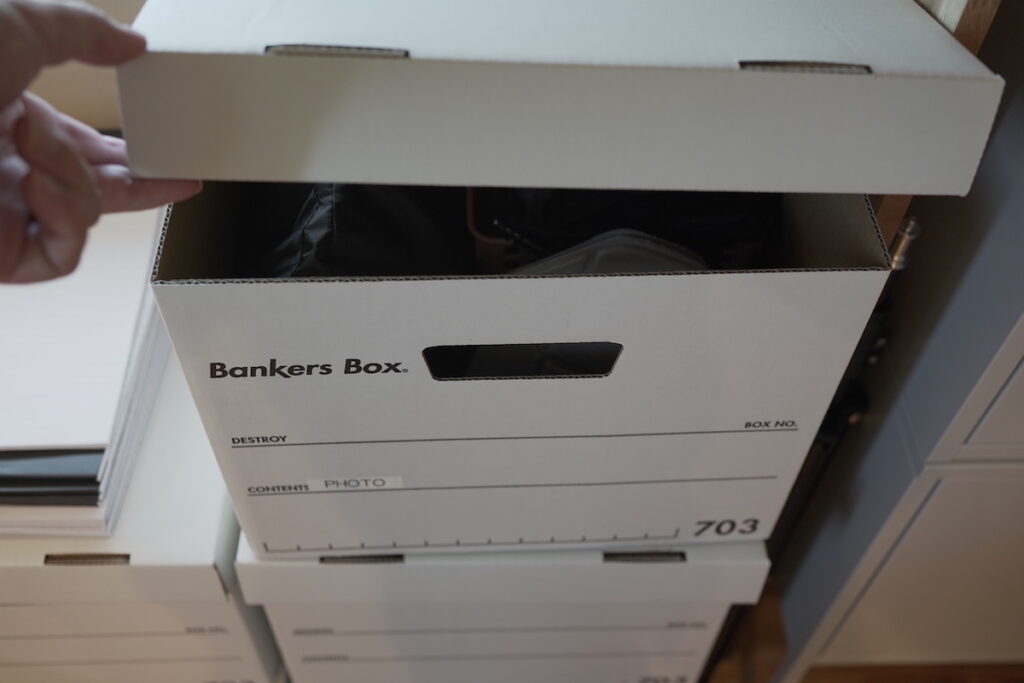
また、左右に取っ手がついているため持ち運びが簡単です。引越しの際などもこのまま持ち運びができ、わざわざ段ボールに詰める手間が省けます。
無造作に置いたとしても、それなりにインテリアとして成立するため、部屋が小物でごちゃつきがちな人や荷物の整理整頓に悩んでいる方にはとてもオススメしたいアイテムです。
IKEA キャビネット (LIXHULT リックスフルト)


モノを購入すると付いてくる保証書や領収書。インターネットの契約書など、これらの使用頻度は高くないものの、重要な書類の保管に困ったことはないでしょうか。
こう言った保証書は普段使わないのにイザというときに見つからず、イライラしてしまいます。
そこで書類用のキャビネットとしてIKEAのリックスフルトを購入しました。
このリックスフルトはキャビネットを重ねたり、つなげて利用することができる汎用性の高さが特徴です。
シンプルなデザインでありつつも、収納面はしっかりしており、A4サイズの書類がちゃんと縦に設置することができるのも良い点です。
あと価格も安い。1台5,999円。2台購入しても1万円強。
この手のキャビネットは意外とシンプルなデザインがなく、あっても高価なモノだったりすること多いのでかなり助かります。さすがIKEA。


私の場合、上段を書類入れに、下段をよく使う撮影機材などのガジェット類の収納場所にしています。
造作デスク周り


使用頻度が高く、いちいちしまうのがめんどくさいガジェット類や、手元にあるとサッと取り出せると便利なものについては、デスク横に備え付けた造作デスクを活用して利便性を確保しています。
充電スペース NuAns COLONY


スマホ、カメラ、タブレット、モバイルバッテリーなど、現代人はとにかく充電するものが多い。むしろ充電するために生きているんじゃないかというレベル。
デスクの上で充電スペースを設けるとごちゃつくのが嫌だったので造作デスクの上に設けることにしました。
複数タブレットを立てかけることのできるNuAns COLONY という充電トレイを置いています。


グレーを基調としたインテリアに馴染む充電トレイとしてとても良い商品だと思います。
中にはAnkerのPowerPortを設置し、複数のデバイスが充電できるようにしています。
また、ケーブル類もごちゃつかないようにAnkerの結束バンド式のケーブルホルダーを設置して、必要な時に取り出せるような形にしています。
充電スペースを設けることのメリットはあれどこにやったっけ?ということが激減すること。
とくにお出かけ前のモバイルバッテリーはどこにやったのか忘れがちなので、物の定位置を決めてあげることで充電し忘れや、お出かけ直前にあたふたすることがなくなります。
防湿庫 HAKUTO(51L)


これまではボックスタイプの防湿庫を使っていたのですが、カメラ本体やレンズが増えたため、防湿庫を購入しました。
普通に置いていてもカビることはないとは思いつつも、大事なレンズがやられるとメンタルがきついのと、防湿庫ってカッコいいじゃないですか。なんかちゃんと趣味やってますって感じで。
昔愛用していたCanonのEOS60Dという一眼レフカメラのキャッチフレーズが「趣味なら本気で」と渡辺謙さんが起用されていました。



ガジェット好きならこのフレーズが心にグッとくるはず。ちなみに嫁さんに話したら「はぁ?」と一蹴されました。
話が逸れてすみません。購入した防湿庫はHOKUTO の51Lのタイプ。
外装はスチール製と質感がよく、駆動方式はペルチェ式電子ドライユニットになります。
湿度も30〜40%で管理できており、ちゃんと機能しています。また、ほぼ全くと言ってイイほど音がしないのが良い。
中は3段式の収納になっており、上段と中段は引き出せるので、アクセスがしやすいのが良い点です。


中にはレンズやカメラ本体の他、GoProやマイクなど電子機器類を入れています。
A4用紙の収納場所 UPRIGHT(アップライト)


ガジェットが大好きな私ですが、アナログなアイテムも大好物。
スケジュール管理はいまだに手帳中心ですし。人の話を聞くときは必ず手書きのメモをとるようにしています。
そもそも「書く」という行為自体が結構好きということもあります。
そして、思考整理のお供として欠かせないのがA4の用紙。1日に最低10枚以上はA4用紙を使っていると思います。
その日のToDoや、仕事上の頭の整理・アイデア出し、プライベートな悩みなど一旦A4用紙に書き出してしまうことで頭で考えるより格段に冷静かつ客観的に物事を見ることができます。
そんななくてはならないA4用紙ですが、意外と困るのが保管場所。
私が使っているのがオフィスによくあるA4のコピー用紙なのですが、そのまま置いておくにはあまりにもダサいですし、取り出しにくいです。


そこで購入したのがUPRIGHT(アップライト)という商品になります。
こちら、A4用紙をストックするためだけに作られたミニマルなスタンド。まさに振り切った尖ったアイテム。好きです。こういうの大好きです。
特徴は500枚のA4用紙を立てかけてストックできるという点。
絶妙に設計された傾斜によって500枚のA4用紙が倒れることなく保管でき、用紙が最後の1枚までクシャっ!とならないのが素晴らしい。
素材は鉄。粉体塗装が施されており、手で触るとザラザラとした感触。職人が手作りした高いクオリティで質感がとても良いです。
A4用紙の置き場にお困りの方には是非オススメしたいアイテムです。
UPRIGHTの販売サイト(idontknow.tokyo)


その他
間接照明 Nanoleaf Lines


Nanoleafとはパネル式の間接照明でその自由度の高さや美しさから世界中で愛されている間接照明ブランドです。
私が購入したのはNanoleaf Linesという9本の棒状のパネルが入っているスターターキット。
形は自由自在、それゆえどんな形にするのか悩みどころなのですが、その過程も結構楽しかったりします。


取り付けはかなり簡単で、モジュールにあらかじめ両面テープが貼られており、初めてでも30分程度で取り付けることができました。
照明のカラーは自分でも設定できますが、豊富なプリセットが用意さており、世界中の人が作成したカラーをダウンロードすることもできるので、取り付けてからすぐに楽しむことができます。
価格は3万円台と決して安くはないのですが、部屋の雰囲気をガラリと変えるインパクトのあるアイテムなのは間違いなし。
買ってよかったと思える商品です。
書斎以外の作業スペース
テレワークで家に引きこもっていると気分転換に作業場所も変えたくなることもしょっちゅうです。
本当なら近くのカフェにでも行って作業をしたいところですが、セキュリティの観点からもそういうわけにもいきません。
それならば「ないのなら作ってしまえ作業スペース」ということでお家のいろんなところに作業スペースを作りました。
まずはリビング横の小上がりスペース。


小上がりの手前に造作のデスクを設置し、ここで作業できるようにしました。
ちなみにあえて小上がりの位置を高く設けることで、小上がり側からも足を出すことができイスのように使えます。
将来的には子供の宿題をみたりもできるということもできます。


また、小上がりにはピクチャーウィンドウを設けることで、四季を感じながら作業をすることができ、気分転換にはもってこいの場所になっています。
もう一つが2階の廊下。


ここにはウォークスルーのカバン置き場と本棚、そして横長のデスクを設置しました。
奥行きがあまりないのでノートPCくらいしか置けませんが、作業するには十分なスペース。将来子供が二人並んで勉強しても十分な広さを確保しています。
また、私の書斎には本棚を置いておらず、この廊下に造作の本棚を設置しています。
将来子供ともいろんな本を共有しながら読めればなと考えています。


ちなみに場所を移動する際に持ち運びに便利なのがキングジムのツールスタンド。


文房具やガジェットを入れるポケットが複数設けられており、裏面はA4サイズのレポート用紙やPCも入れることができます。
取手つきで簡単に移動することができます。


また、中央の空間にはティッシュケースなども入れることができ、デスク横に常に置いていても違和感のない、かわいらしいデザインも特徴です。


まとめ


今回は新築に引っ越してから約1ヶ月。新たなテレワーク環境として書斎周りを中心にご紹介させていただきました。
改めて思ったのはデスク環境づくりはやっぱり楽しい。
大人になっても、子供の頃の秘密基地を作るような感覚でいくつになっても楽しいものです。
まだまだ、手を入れたいところはたくさんあるので、徐々にアップデートしていきたいと思います!
最後までご覧いただきありがとうございました。この記事が少しでも皆様の書斎作りの参考になれば幸いです。











